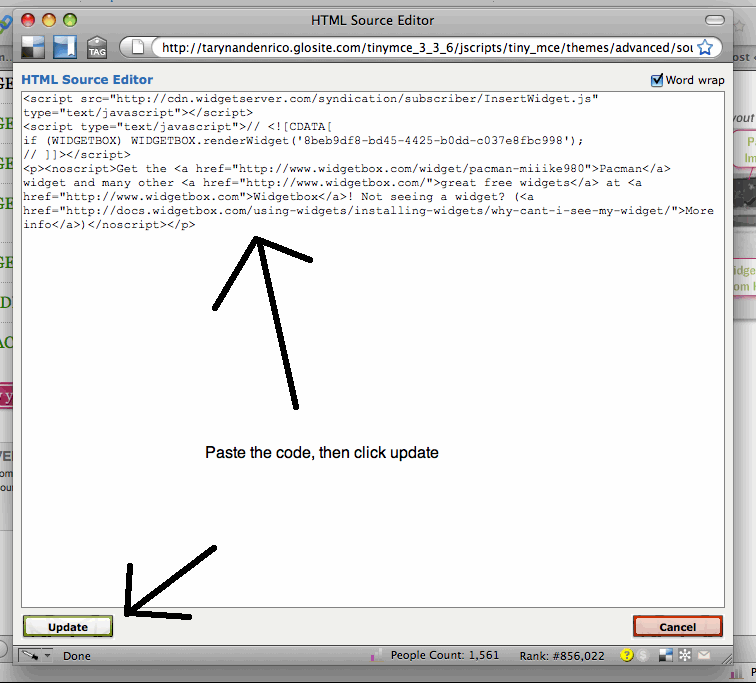This is the third in a multi-part series. We hope you find the advice in this series helpful as you navigate the world of Save the Date cards, wedding invitations, and wedding websites!
The time to finalize RSVP wording and send out wedding invitations is fast approaching – eek! Although you’ve likely sent Save the Date cards, giving your guests plenty of notice on the final wedding details helps them to cement their plans. If any of your are traveling to your wedding, they may need extra time to prepare, so don’t feel pressured into waiting to send those invitations out!
Your wedding invitation design is definitely important. However, your wedding invitation wording also sets the tone of your celebration, while giving guests important information about the who, what, when, where and how.

Kristin and Bröen captured the beachy vibe of their destination wedding with their wedding invitation wording – see the live version here. They honor all the people who made the day happen—showcased by “together with their families. Their intentional choice of the words “held on the beach” subtly tells guests the dress code is beach-appropriate clothing and footwear. Because their online wedding invitation linked directly to their wedding website, they did not need to include a specific URL.
Whatever your style, there are a few elements that you’ll definitely want to include in your wedding invitation wording:
Who is inviting or hosting the celebration – in the past, this was traditionally the bride’s parent’s names, but in the modern-world, this can include any combination of hosts – parents, step-parents, grandparents, guardians. If there are too many to mention by name on the actual invitation or if the couple is hosting, something as simple as “Together with their families” or “With great joy, we invite you…” is a lovely way to begin
What the guest is being invited to: for example, “Witness/Share in/ Celebrate the marriage of..,” “As s/he weds,” “Share in their happiness on the top of a mountain as Jane marries Casey” – you get the idea.
Who is getting married / celebrating – this is traditionally each person’s first and last name, but using first names only can also set a wonderfully intimate tone
Where and when - Date(s), time(s), & location so that each guest knows exactly where to gather and what time to be there
How to RSVP – be specific with guests about how (on your website? by email? by reply card?) they should RSVP and when you need to hear from them
Extra (optional) information can include:
Details about any post ceremony celebrations – e.g., “Reception to follow,” or “Dinner and Dancing to follow,” or “Please join us for cocktails after the ceremony” or “party to follow at Studio 18 starting at 7pm.”
Wedding website URL – so guests know where to find more information and potentially RSVP
Dress code - no one likes to be under (or uncomfortably) dressed! This information is particularly important if there are special considerations like dressing warmly for an outdoor ceremony or wearing shoes that are appropriate for sand/grass
If you run out of space for these extra invitation wording details, your wedding website is a great place for all of the spill-over. In addition to the extra information mentioned above, your website may also contain a basic schedule of the day/weekend/week (when the reception or after-party begins, and when certain activities are planned), FAQs (like whether or not children are invited), accommodation suggestions and more information that guest will find helpful, useful and fun. [what to include on a wedding website post] If you are sticking with traditional paper invitations only – then inclusion cards give extra space for all the details.
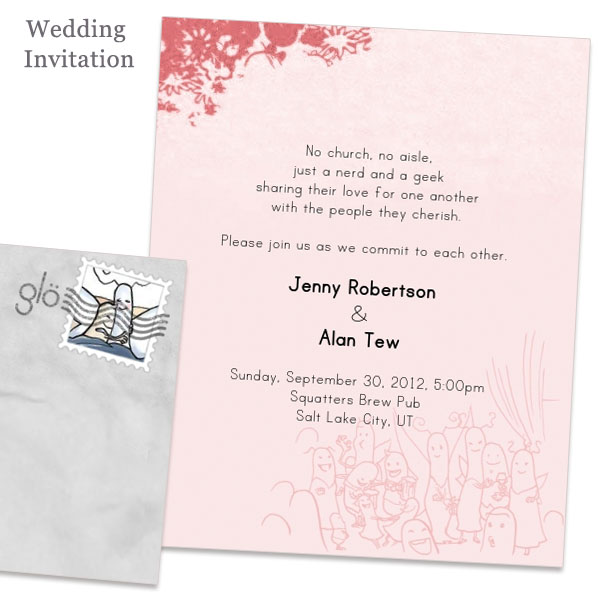
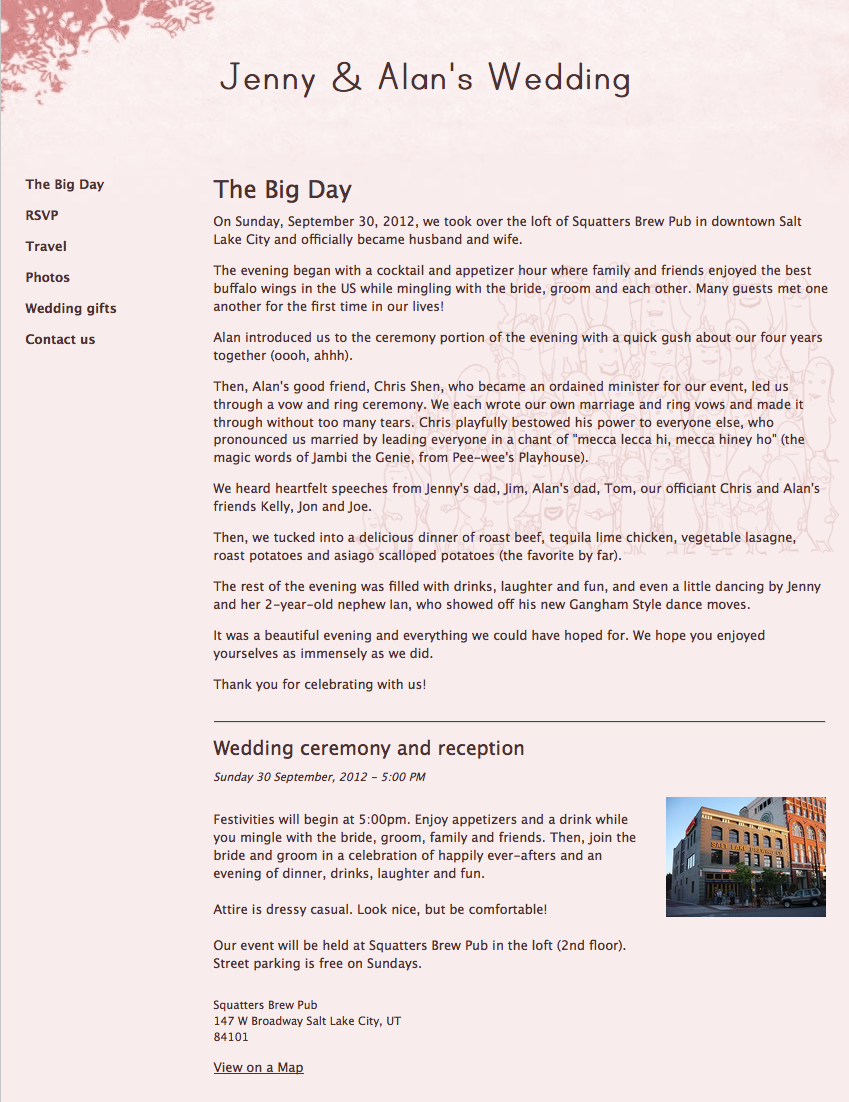
Jenny and Alan used their online wedding invitation wording to set the tone – and included all of the extra details on their wedding website. See more photos and details about their casual brewpub wedding (there were wooden rings and a magic wand – squeee!)
Your wedding website is also the perfect place to collect online RSVPs. However, if you’re sending printed invitations and requesting snail-mail RSVPs, be sure to include your RSVP cards and self-addressed, stamped envelopes that guests can mail back to you within the wedding invitation envelope.
Invitations can embody a wide range of themes. They also give guests an early idea of what to expect at your ceremony and celebration, especially if you’ve been planning for awhile now and know how the event will look and feel. If calligraphy or traditional wording aren’t your style, there are all kinds of ways to mix things up.
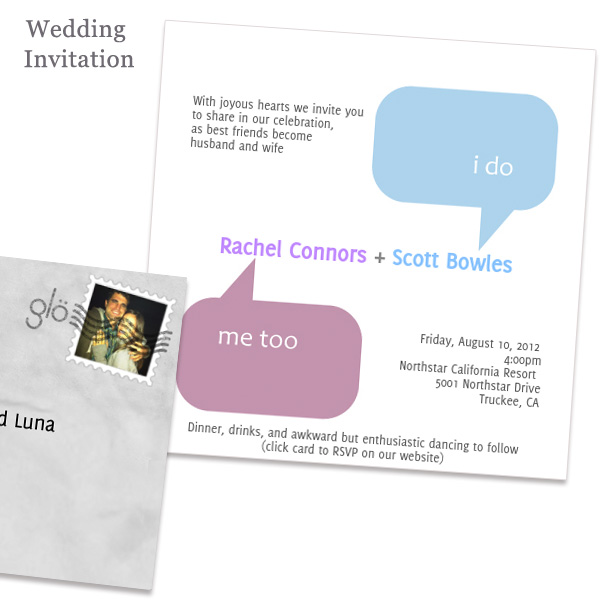
There’s not much about Rachel and Scott’s wedding invitation wording that guest’s wouldn’t love. This invite sets the tone for a celebration that everyone will want to attend, regardless of their dance skills.
Whether your special event will be traditional, silvery, and whimsical or informal, laughter-filled, and raucous (or both!), your wedding invitations can reflect that through aesthetics and language. Don’t be afraid to break with tradition if something doesn’t meet your needs.
Want more invitation inspiration? Check out some of our designs or visit our complete guide to wedding invitations!
Read Part 1 of this miniseries, which covers Save the Dates.
Read Part 2 of this miniseries, which covers RSVP wording.
Read Part 4 of this miniseries, which covers addressing invitations.
Read Part 5 of this miniseries, which covers the invitation “host line.”

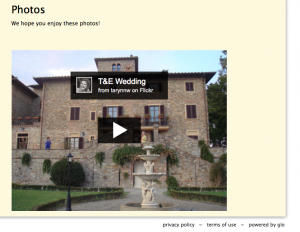
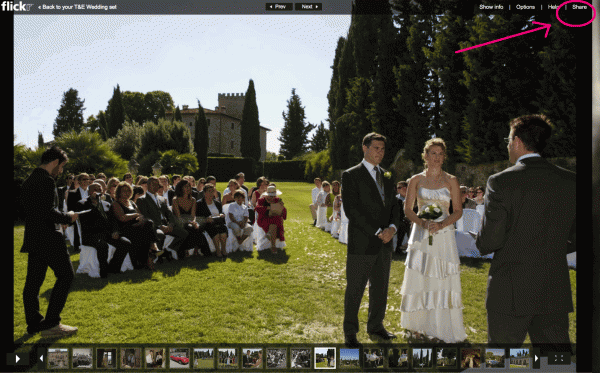
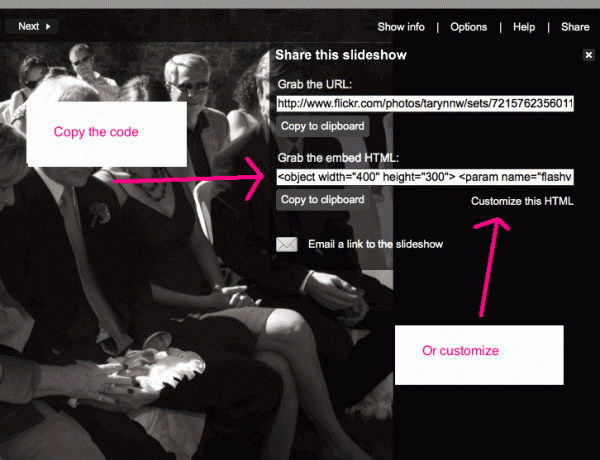
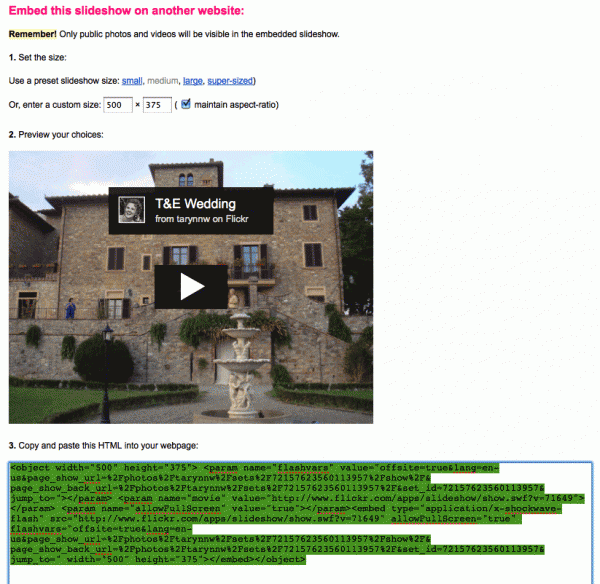
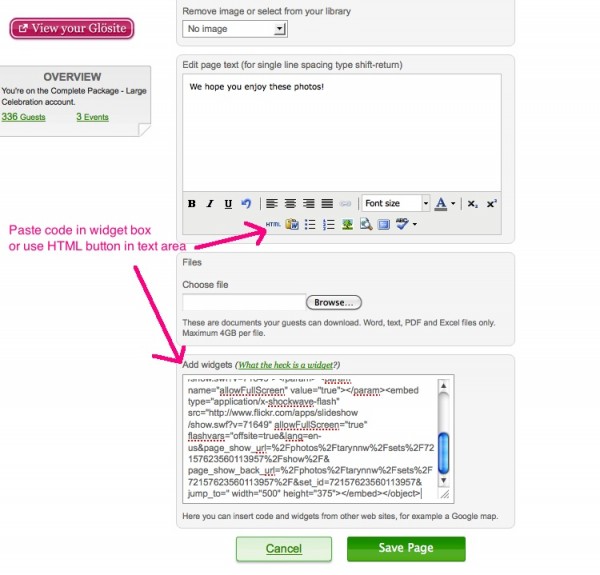 7) Save the page and view on your Glosite
7) Save the page and view on your Glosite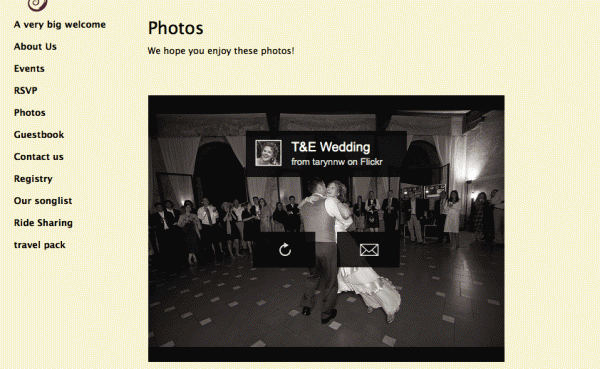
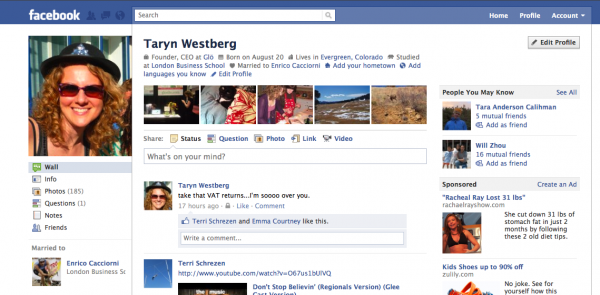
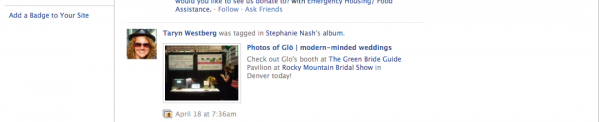
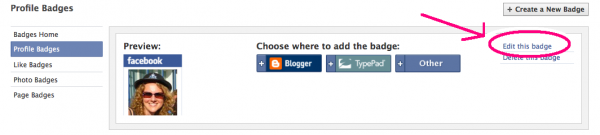
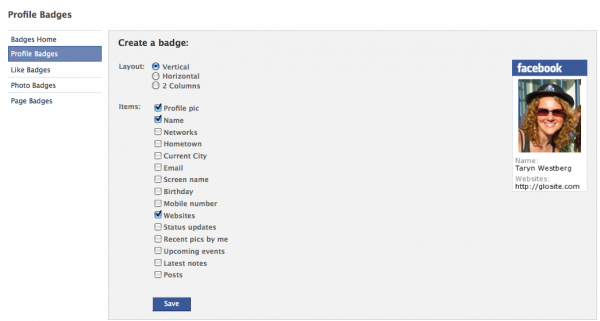
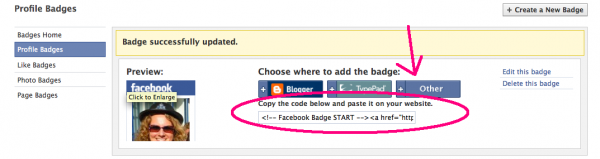
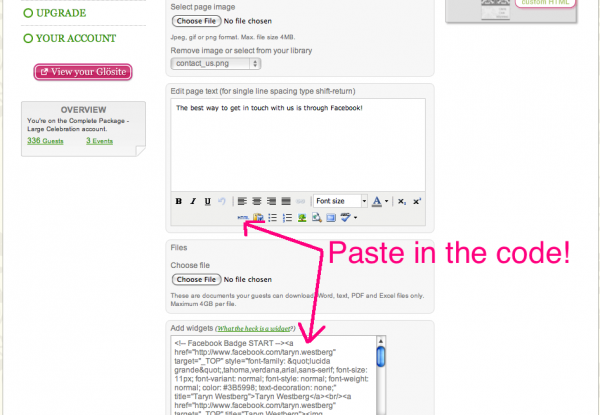
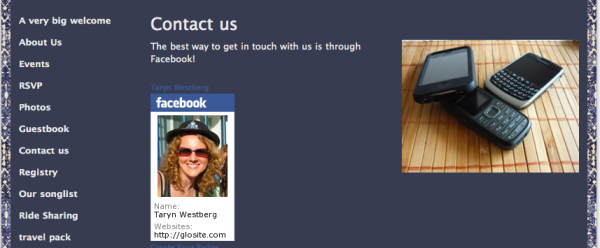
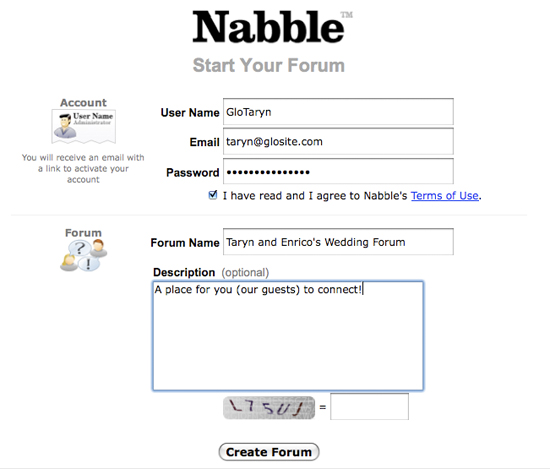
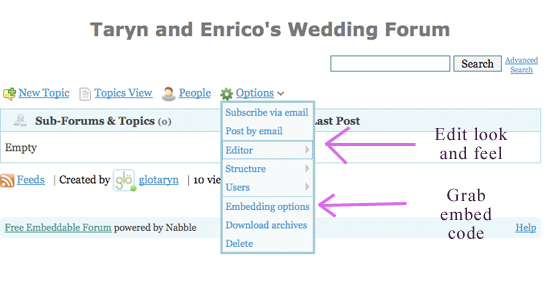
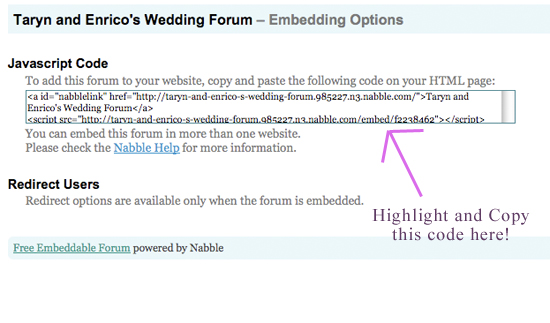
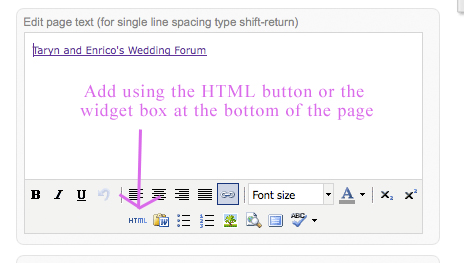
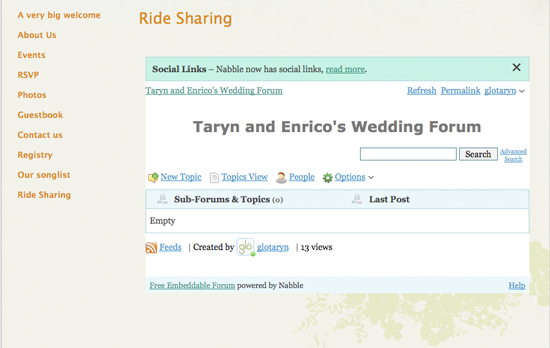
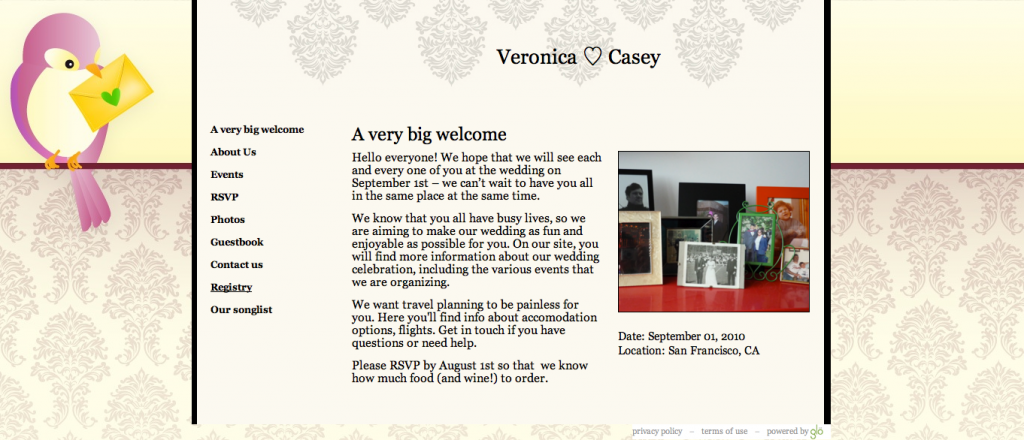
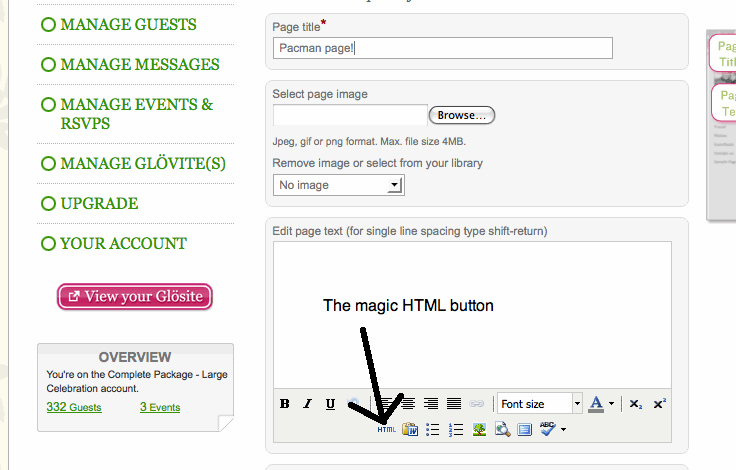
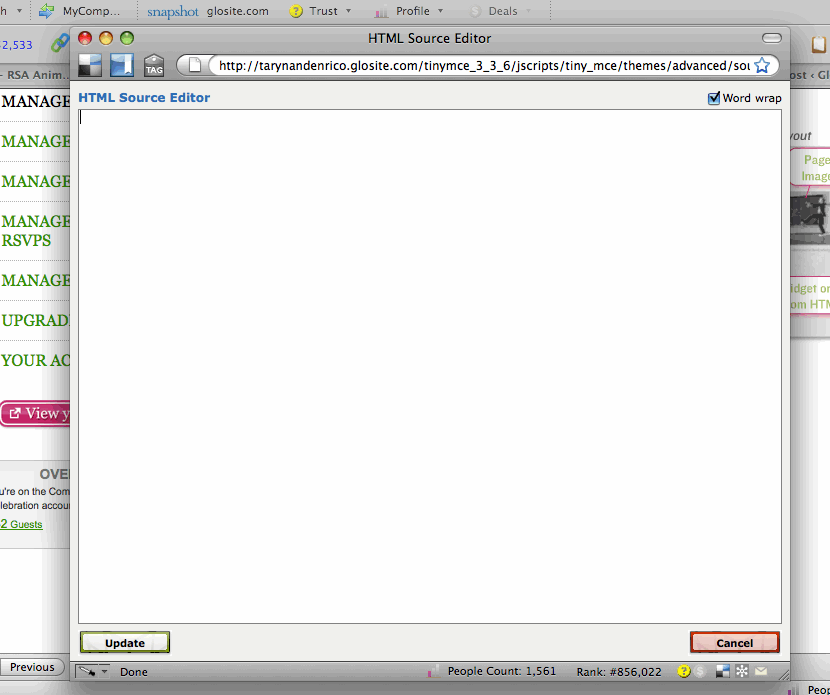
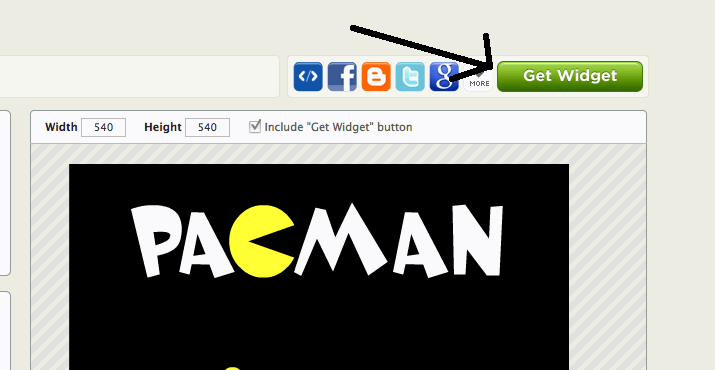
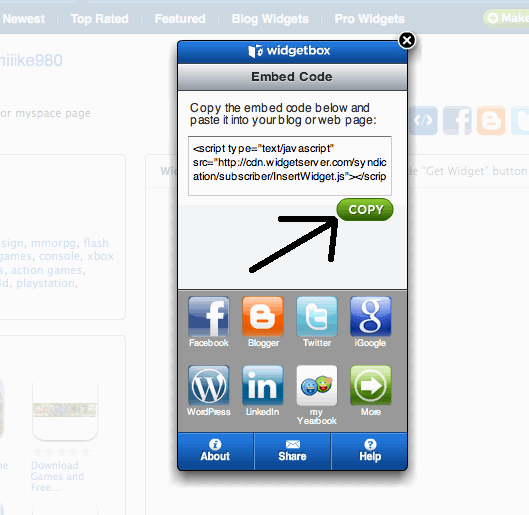 Now, flip back to the browser window with glosite.com open on it (if the HTML box has gone away, you might need to click the HTML button again.) Put your cursor inside the widget box and paste in the code you just copied, then click ‘update”
Now, flip back to the browser window with glosite.com open on it (if the HTML box has gone away, you might need to click the HTML button again.) Put your cursor inside the widget box and paste in the code you just copied, then click ‘update”